Frequently Asked Question
Set up your TC Email in Mail app for Windows 10 (Mobile or Tablet)
Last Updated 8 years ago
Use the following instructions to setup your TC Email account in the Windows 10 Mail app. This app is featured on all Windows 10 devices including mobile phones.
- The first time you open the Mail app, you’ll see a Welcome page. Choose Add account there to get started. Otherwise, at the bottom of the left navigation pane, choose Settings
 > Manage Accounts > Add account.
> Manage Accounts > Add account.
Note: On a phone or tablet, choose the three dots at the bottom of the page to access Settings.
- Choose Exchange as the type of the account you want to add.
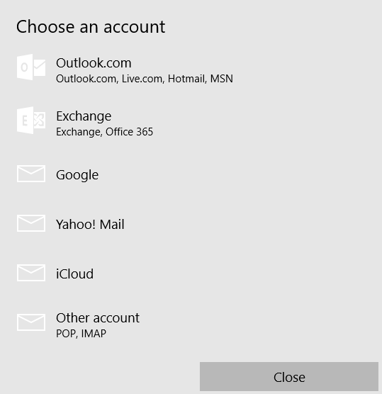
- Enter your TC email address, password and choose Sign in.
Note: Your email address should be your TC school account such as abc0001@tc.vic.edu.au.
- If you're prompted to enter server settings, enter the following:
- Email: your full TC email address.
- Server: outlook.office365.com.
- Username: your full TC email address.
- Password: TC account password.
- Choose Done. Your data will start syncing as soon as your account is set up.
- Note: It may take a few minutes for your account to synchronize. During this time, you may see Not synced yet in the message pane. If this message persists, see Resolve sync issues in Mail and Calendar apps in Windows 10.