Frequently Asked Question
Set up your TC Email in Android email app
Last Updated 8 years ago
Use these instructions to set up your email with your Android device.
- Update your Gmail app to the latest version.
Note: Open the Google Play Store app on your phone. Type "Gmail" into the search bar and then select Update. If the update option is not available, you're already on the latest version.
- Open the Gmail app.Tap the menu icon in the upper left corner > Settings > Add account > Exchange.

- Enter your full TC email address and tap Next.
For example, type your email address like abc0001@tc.vic.edu.au.
- Enter your password and tap Next.
- If you're prompted to enter server settings, enter the following and tap Next.
- Email: your full TC email address.
- Server: outlook.office365.com.
- Username: your full TC email address.
- Password: TC account password.
- Follow any prompts you may get, including security permissions. You may also be asked to set your sync settings and a display name. If your device doesn't comply with our security policy you may also be asked to give additional security control. In this case, choose Activate.
Are you trying to sync calendar and contacts?
Depending on your version of Android, additional steps may be needed to properly sync your calendar and contacts.
- Pull down the Android notification bar by swiping down from the top of your device's screen. If you see a notification that reads "Unable to sync calendar and contacts," tap it.
Note: If you don't see a sync error notification, your calendar and contacts should be syncing.
- Gmail will ask for access. Tap Allow and follow the prompts.
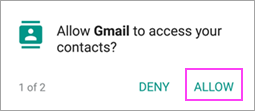
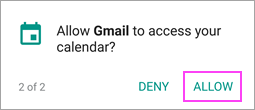
- You're now ready to use your email in the Android Gmail app!
Note: Syncing email, calendar, contacts, and tasks may take a few minutes. If your device can’t connect to your email account, make sure your email address and password are typed correctly.