Frequently Asked Question
How to Install and Activate Adobe Creative Cloud Applications
Last Updated 3 years ago
This article explains the steps to get the Adobe Creative Cloud suite installed onto your computer and then how to activate the applications/subscription.
⚡PLEASE NOTE⚡: If you are a staff user; before following this guide - please make sure to request/link a DET Adobe CC subscription to your @education account first. Follow the steps in the guide (Staff Guide on obtaining an Adobe Creative Cloud Subscription), and then return to this article to continue setting up Adobe CC on your computer. Student accounts are automatically assigned a Adobe CC subscription by DET and only staff need to follow the extra steps to request and link a license to their account.
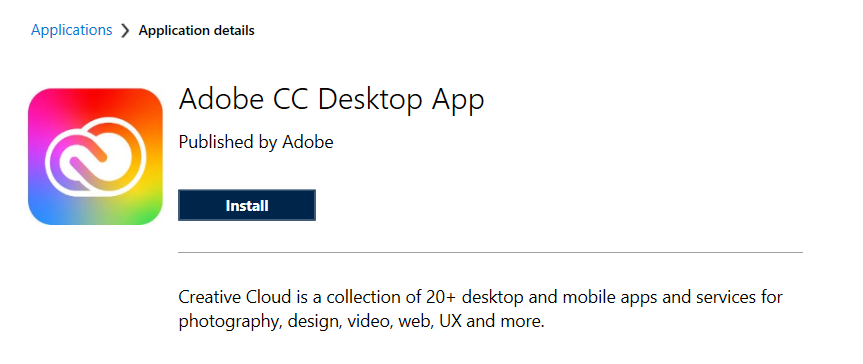
⚡PLEASE NOTE⚡: If you are a staff user; before following this guide - please make sure to request/link a DET Adobe CC subscription to your @education account first. Follow the steps in the guide (Staff Guide on obtaining an Adobe Creative Cloud Subscription), and then return to this article to continue setting up Adobe CC on your computer. Student accounts are automatically assigned a Adobe CC subscription by DET and only staff need to follow the extra steps to request and link a license to their account.
Install Adobe Creative Cloud Desktop App Launcher
- Make sure you are logged in to your computer as your TC account. Following these steps from a Personal account will not work.
- Open the TC Software Centre app:
In your Start Menu; search for "Software Center" (American Spelling).
- Once in our Software Centre app, use the search box in the top right corner to look for the Adobe CC App. Enter "Adobe" into the search field. Then click on the Adobe CC Desktop App that comes up as a search result. If nothing appears; please check you are logged in as your TC User account. Reboot the computer and login again as TC if unsure.
How to Retrieve your Adobe Creative Cloud Account (eduPaSS Login)
Now that Adobe CC Desktop App is installed on your computer, please login to the Self-Service User Portal to retrieve your eduPaSS Username. This username is issued by the Department of Education & Training (DET) and is also the account that has your Adobe Creative Cloud Subscription linked.- Use the TC Self-Service Portal @ https://services.tc.vic.edu.au/MyAccount to login using your TC Account and then you will see your DET eduPaSS username listed on the dashboard. For Staff; please use your @education.vic.gov.au account as your username instead.
Below is a sample of what the dashboard provides a student user:
- While on the My Account dashboard; please check that your password sync status is showing as "Success". This means that your TC password has been successfully synchronised with eduPaSS login servers. You will use your TC password along with the eduPaSS Username provided on the My Account dashboard to login to your Adobe Creative Cloud account.
Sample of a working synced password status:
- (Optional) If the password sync status is in a "failure" state, you must change your TC Password using the Self-Service User Portal to meet DET complexity requirements. Once you change your TC password; please wait 24 hrs for our school servers to sync your new password with DET login servers.
To change you password - select the Change Password link from the menu on the Self-Service User Portal.
Opening and Activating Adobe Creative Cloud Apps
Now that you have your account details ready to use and the Adobe Creative Cloud Desktop App installed, you can now proceed to install and activate the individual apps inside the Adobe CC Suite; such as Photoshop, Premiere, Acrobat DC etc.- From your Desktop; double-click the Adobe Creative Cloud icon to launch the Installer helper app that we installed in the previous section above. Upon first opening the launcher app, some updates might need to download before you can start.
- When prompted to sign-in to Adobe Creative Cloud, please use the eduPaSS username retrieved in the steps above and your TC password to login. If you are a staff user, remember to use your @education.vic.gov.au address and password to sign-in instead.
- Now select which Adobe CC Apps you would like to install into your computer. Click the Install button on the app you need to install to start the process.
- Once the select apps complete the installation process; they will automatically activate since you are now signed-in from the Adobe Creative Cloud launcher. Future updates to any Adobe Apps you install will be managed by the Adobe Creative Cloud launcher app. Please refer to this central app to manage any add/removal of apps in suite; including other stock resources provided by Adobe - such as fonts.