Frequently Asked Question
How does Printing and Photocopying work at TC?
Last Updated 4 years ago
This article is aimed at new students or staff who need to get a quick understanding of how to access and use the photocopiers around the school.
At TC we have 7 Multi-Function Photocopiers (MFD's) and they are located in:
Accessing / Login at a Photocopier
To login to a photocopier you need to either use your ID card to swipe on, enter your personal PIN number or enter your TC network account username or password.
Printing Costs and PaperCut Billing System
We use the PaperCut billing software to track and manage how many print or photocopy jobs users do and this reporting also ties in with how the school is billed for usage across all printing devices managed under contract by a third-party provider that supplies and services our printers and photocopiers.
Printing or Photocopying is priced using the following schedule:
* Duplex printing is enabled by default on all photocopiers.
Printing and Photocopying jobs are only charged to your account when they are released from the hold queue. Please take note to avoid releasing a job on a photocopier that appears to be out-of-service or has a physical issue, such as a paper jam as this might result in your printing being charged without actually coming out of the selected photocopier.
 You can access your account balance by visiting the PaperCut Portal link inside the Self-Service User Portal. Students have an annual balance that is allocated based on a component of the Essential Items school fees and a default allocation provided under the DET Student Resource Package grant that all government schools receive. Students are welcome to contribute/top-up their account balance at anytime during the school year by purchasing account credit at the General Office.
You can access your account balance by visiting the PaperCut Portal link inside the Self-Service User Portal. Students have an annual balance that is allocated based on a component of the Essential Items school fees and a default allocation provided under the DET Student Resource Package grant that all government schools receive. Students are welcome to contribute/top-up their account balance at anytime during the school year by purchasing account credit at the General Office.
Staff do not have a personal account balance by default, and instead are able to charge printing or photocopying against a cost centre/sub program shared account in the PaperCut system. Each shared account has an annual budgeted amount of credit allocated. Please see the Business Manager for further details on how shared accounts are setup or for adjustments to your learning area allocation.
Important Note for Staff - Staff must have the PaperCut software install onto their computer for printing to work. The PaperCut software provides you the option to select which shared account your printing will be charged against. Without the software, printing will not work from your computer.
Also; staff should note that when photocopying that you must select a shared account from the home screen before commencing the photocopying job. Otherwise an error message will be displayed indicating you have exceeded your account balance. This is because staff do not have a personal account balance allocated by default.
Example of Shared Account Selection screen for Staff:
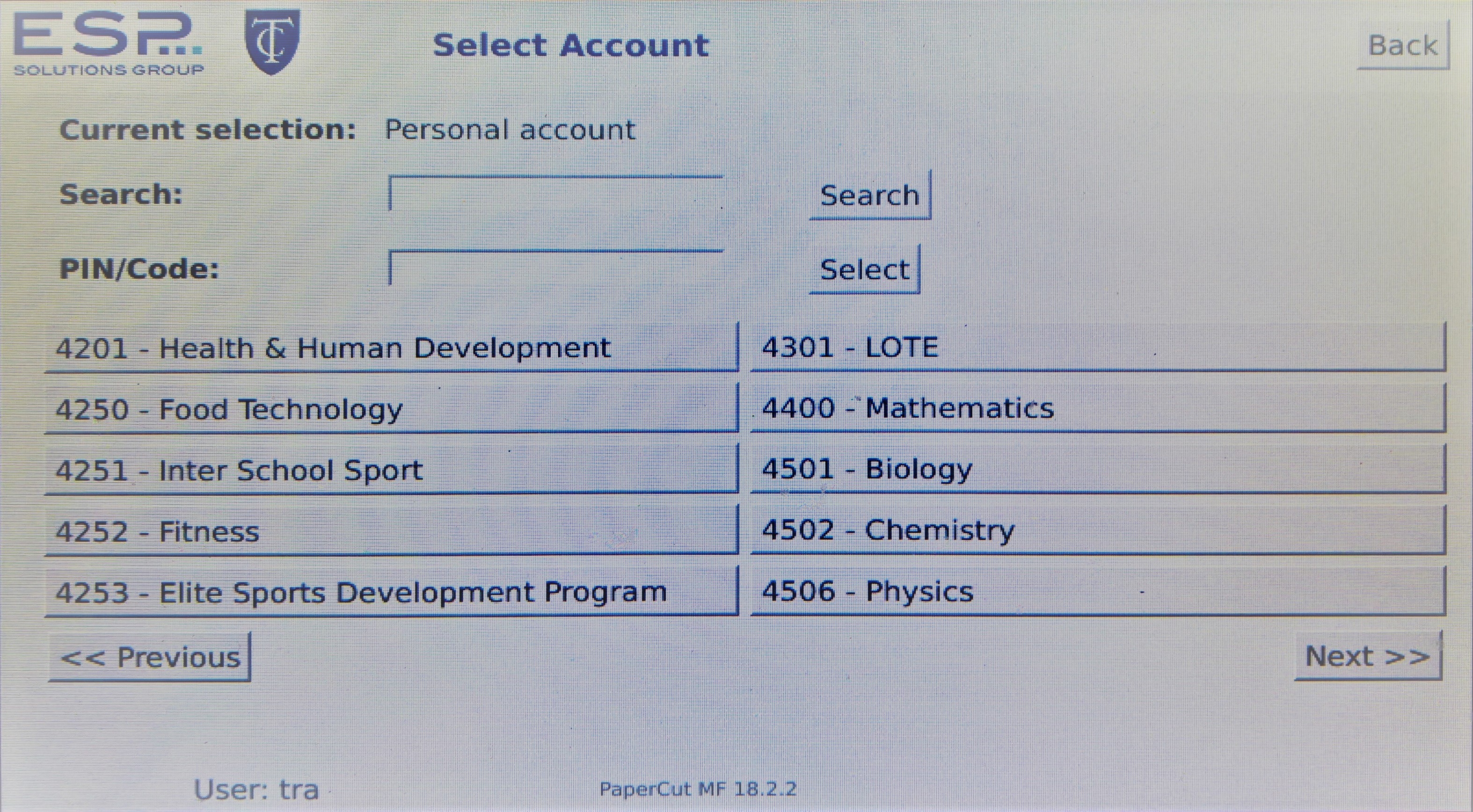
At TC we have 7 Multi-Function Photocopiers (MFD's) and they are located in:
- A-Block (Administration Area)
- A-Block (Science Area)
- B-Block (Outside B1)
- C-Block (Art Hub)
- D-Block (Near Middle Staff Office - Locker area)
- Portables (Between P1 and P2)
- S-Block
Accessing / Login at a Photocopier
To login to a photocopier you need to either use your ID card to swipe on, enter your personal PIN number or enter your TC network account username or password.
Printing Costs and PaperCut Billing System
We use the PaperCut billing software to track and manage how many print or photocopy jobs users do and this reporting also ties in with how the school is billed for usage across all printing devices managed under contract by a third-party provider that supplies and services our printers and photocopiers.
Printing or Photocopying is priced using the following schedule:
| Printing Type | A4 Paper | A3 Paper |
| Colour Print * | $0.50c | $1.00 |
| Black & White Print * | $0.10c | $0.20c |
| Scanning (Email/File) | Free | Free |
Printing and Photocopying jobs are only charged to your account when they are released from the hold queue. Please take note to avoid releasing a job on a photocopier that appears to be out-of-service or has a physical issue, such as a paper jam as this might result in your printing being charged without actually coming out of the selected photocopier.
Staff do not have a personal account balance by default, and instead are able to charge printing or photocopying against a cost centre/sub program shared account in the PaperCut system. Each shared account has an annual budgeted amount of credit allocated. Please see the Business Manager for further details on how shared accounts are setup or for adjustments to your learning area allocation.
Important Note for Staff - Staff must have the PaperCut software install onto their computer for printing to work. The PaperCut software provides you the option to select which shared account your printing will be charged against. Without the software, printing will not work from your computer.
Also; staff should note that when photocopying that you must select a shared account from the home screen before commencing the photocopying job. Otherwise an error message will be displayed indicating you have exceeded your account balance. This is because staff do not have a personal account balance allocated by default.
Example of Shared Account Selection screen for Staff: